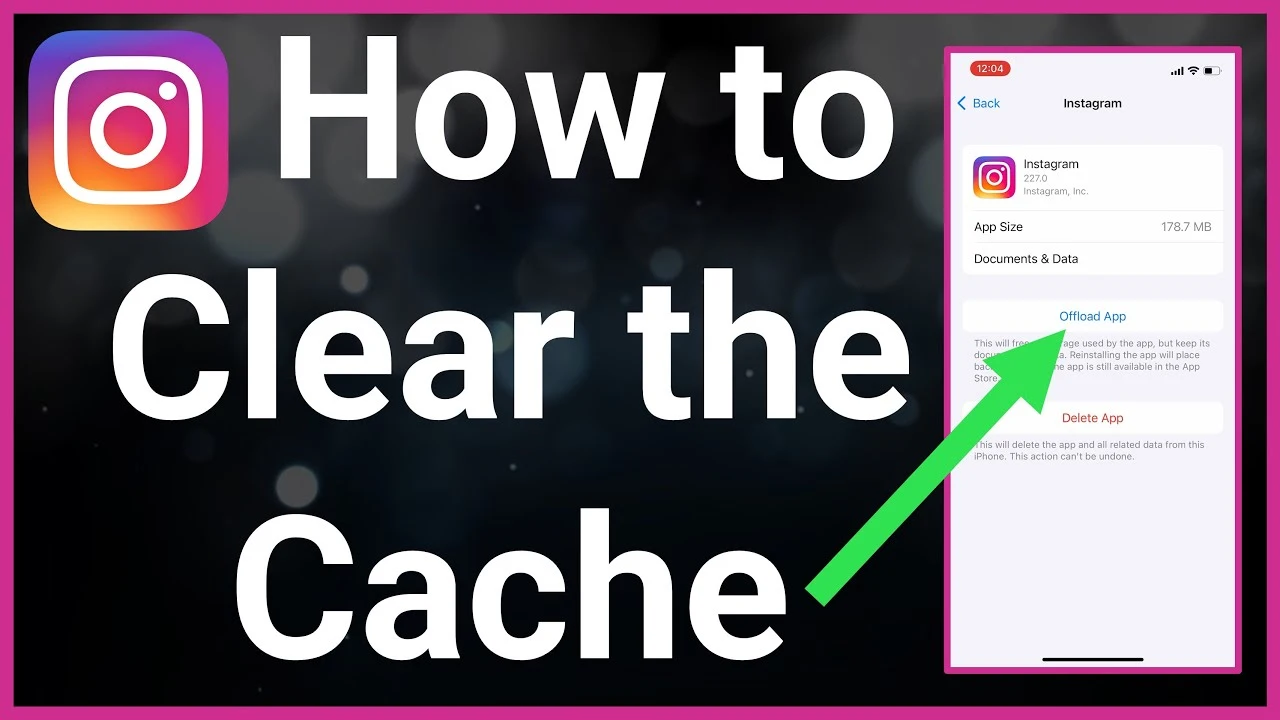
How to Clear Instagram Cache on iPhone and Android: A Comprehensive Guide
Created on 6 July, 2024 • 3,163 views • 4 minutes read
Learn how to clear Instagram cache on iPhone and Android devices with our step-by-step guide. Improve app performance, free up storage space, and resolve common issues with our comprehensive tutorial.
Clearing the cache of your Instagram app on both iPhone and Android devices can help improve performance, free up storage space, and resolve issues. This guide provides a step-by-step process to clear the cache on both platforms, along with additional tips for maintaining a smooth Instagram experience.
Instagram, a popular social media platform, is used by millions of people around the world. Over time, the app accumulates cache data, which can take up significant storage space and affect the app’s performance. Clearing the cache can help solve these issues. This guide will walk you through the process of clearing the Instagram cache on both iPhone and Android devices.
What is Cache and Why Clear It?
Understanding Cache
Cache is temporary data stored by apps to help them load faster and provide a smoother user experience. For Instagram, this includes images, videos, and other media that you have viewed.
Benefits of Clearing Cache
- Free Up Storage Space: Removing cached data can free up valuable storage space on your device.
- Improve App Performance: Clearing cache can help resolve performance issues such as slow loading times and app crashes.
- Fix Bugs and Errors: Sometimes, cached data can cause bugs and errors. Clearing the cache can resolve these issues.
- Protect Privacy: Clearing cache can remove potentially sensitive data from your device.
How to Clear Instagram Cache on iPhone
Unfortunately, iPhones do not have a direct option to clear the cache for individual apps like Instagram. However, there are workarounds to achieve the same result.
Method 1: Offload the App
Offloading the app will remove the app but keep its documents and data. When you reinstall the app, it will download fresh data, effectively clearing the cache.
- Open Settings: Go to your iPhone’s Settings.
- Select General: Scroll down and tap on “General”.
- Choose iPhone Storage: Tap on “iPhone Storage”.
- Find Instagram: Scroll down and select “Instagram”.
- Offload the App: Tap on “Offload App” and confirm.
Method 2: Delete and Reinstall the App
Deleting the app will remove all data, including the cache. Reinstalling it will download a fresh version of the app.
- Delete Instagram: Long-press the Instagram app icon and select “Delete App”.
- Reinstall Instagram: Go to the App Store, search for Instagram, and reinstall it.
How to Clear Instagram Cache on Android
Android devices offer a more straightforward way to clear the cache for individual apps, including Instagram.
Method 1: Clear Cache via Settings
- Open Settings: Go to your Android device’s Settings.
- Select Apps: Tap on “Apps” or “Applications”.
- Find Instagram: Scroll down and select “Instagram”.
- Storage: Tap on “Storage”.
- Clear Cache: Tap on “Clear Cache”.
Method 2: Use a Cache Cleaner App
There are several third-party apps available on the Google Play Store that can help you clear cache data for all apps, including Instagram.
- Download a Cache Cleaner: Search for a reputable cache cleaner app on the Google Play Store and install it.
- Open the App: Launch the cache cleaner app.
- Clear Cache: Follow the on-screen instructions to clear the cache for Instagram and other apps.
Maintaining a Smooth Instagram Experience
Clearing the cache is just one step to maintaining a smooth Instagram experience. Here are additional tips to ensure optimal performance:
Regularly Update the App
Ensure that you have the latest version of Instagram installed. App updates often include performance improvements and bug fixes.
- Check for Updates: Go to the App Store (iPhone) or Google Play Store (Android) and check for updates.
- Update Instagram: If an update is available, tap on “Update”.
Manage Storage Space
Keep an eye on your device’s storage space and regularly delete unnecessary files and apps.
- Monitor Storage: Go to your device’s settings and check the storage space.
- Delete Unused Apps: Remove apps that you no longer use.
- Clear Other App Caches: Follow similar steps to clear the cache for other apps that may be taking up space.
Optimize Device Performance
Ensure your device is running optimally by following these tips:
- Restart Your Device: Regularly restart your device to clear temporary files and refresh system resources.
- Close Background Apps: Close apps running in the background that you are not using.
- Perform Software Updates: Keep your device’s operating system up to date for the latest performance enhancements and security patches.
Common Issues and Solutions
Despite clearing the cache and following best practices, you may still encounter issues with Instagram. Here are some common problems and their solutions:
Instagram Keeps Crashing
- Check for App Updates: Ensure you have the latest version of Instagram installed.
- Clear Cache Again: Sometimes, clearing the cache again can resolve the issue.
- Reinstall the App: If the problem persists, delete and reinstall the app.
Instagram is Slow
- Check Internet Connection: Ensure you have a stable internet connection.
- Clear Cache: Clearing the cache can help improve loading times.
- Free Up Storage: Ensure you have enough free storage space on your device.
Can’t Upload Photos or Videos
- Check Permissions: Ensure Instagram has the necessary permissions to access your photos and videos.
- Clear Cache: Clearing the cache can resolve upload issues.
- Update the App: Ensure you have the latest version of Instagram.
Clearing the cache on Instagram can significantly improve the app’s performance and free up storage space on your device. Whether you’re using an iPhone or an Android device, following the steps outlined in this guide will help you maintain a smooth Instagram experience. Regular maintenance, such as updating the app and managing your device’s storage, will also contribute to optimal performance. If you encounter any issues, the troubleshooting tips provided will help you resolve them quickly.
By keeping your Instagram app in top shape, you can enjoy a seamless and enjoyable social media experience. Remember to regularly clear the cache and follow best practices to keep your device running smoothly.
Also Read: Step-by-Step Guide: How to Find Contacts on Instagram Easily?