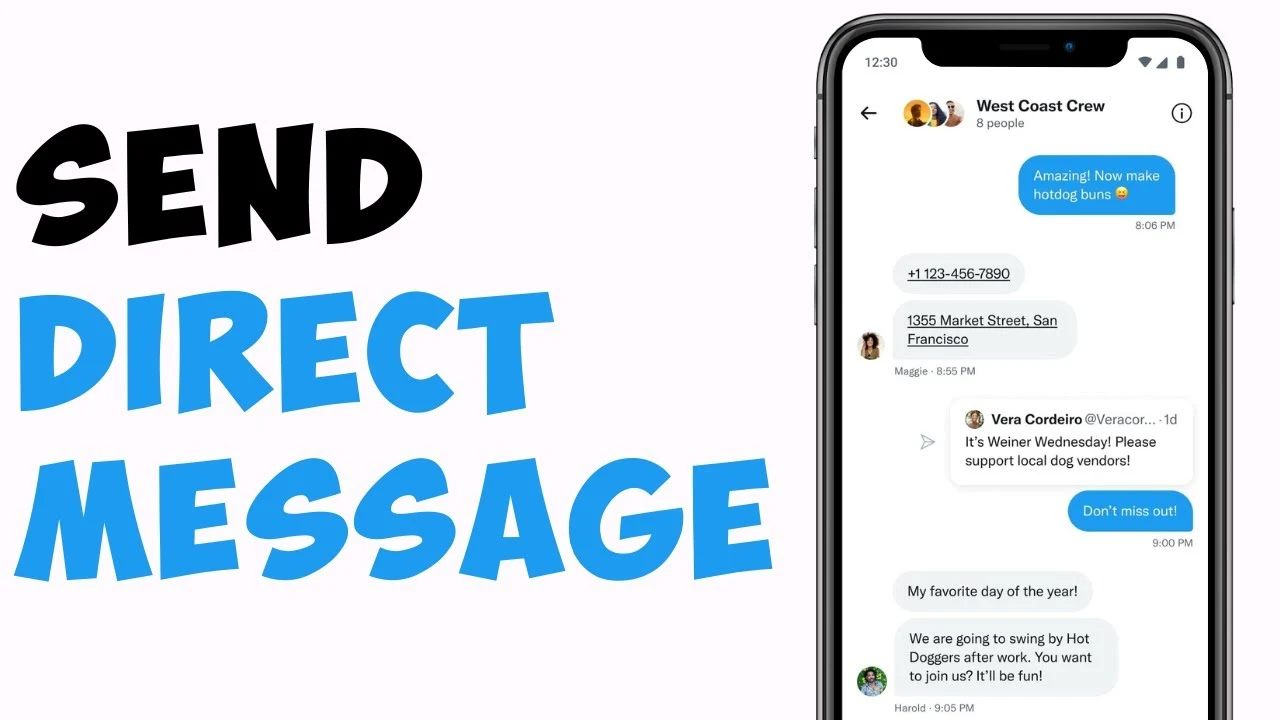
How to Send a DM on Twitter Using the App and Web?
在1 七月, 2024创建 • 3Sure, I understand. Here is the translation: 请注意,我会避免返回结束句点。191 次浏览 • 5 分钟 阅读
Learn how to send Direct Messages (DMs) on Twitter with our step-by-step guide. Whether you're using the app or the web, this tutorial will help you easily navigate Twitter's messaging features.
Direct Messages (DMs) on Twitter are private messages that allow you to communicate with your followers or other Twitter users outside of the public eye. They’re a valuable tool for sharing sensitive information, building relationships, and providing customer service. This comprehensive guide will walk you through how to send a DM on Twitter using both the mobile app and the web interface. We'll also cover some useful tips and best practices to make the most out of this feature.
Understanding Direct Messages on Twitter
What Are Direct Messages?
Direct Messages are private conversations you can have with one or more people on Twitter. Unlike tweets, which are public and can be seen by anyone, DMs are only visible to the participants of the conversation. You can send a DM to someone who follows you, or if they have their settings adjusted to receive messages from anyone.
Why Use Direct Messages?
There are several reasons to use DMs on Twitter:
- Privacy: Share information without broadcasting it to the entire world.
- Customer Service: Handle customer queries and complaints discreetly.
- Networking: Build relationships with followers and influencers privately.
- Collaboration: Discuss and share ideas or projects with team members or collaborators.
How to Send a DM on Twitter via the App
Step-by-Step Guide for iOS and Android
Step 1: Open the Twitter App
Begin by opening the Twitter app on your mobile device. Ensure you are logged into your account.
Step 2: Access the Messages Section
Tap on the envelope icon located at the bottom right corner of the screen. This will take you to the Messages section.
Step 3: Start a New Message
In the Messages section, tap the new message icon (a square with a pen) at the bottom right of the screen.
Step 4: Select a Recipient
Type the name or username of the person you want to send a DM to in the search bar at the top. Select the user from the list that appears.
Step 5: Compose Your Message
Once you have selected the recipient, type your message in the text box at the bottom of the screen. You can also add photos, GIFs, or emojis by tapping the respective icons.
Step 6: Send Your Message
After composing your message, tap the blue send button (a paper airplane icon) to send your DM.
Additional Tips for the Mobile App
- Send a Group DM: You can add multiple recipients to start a group conversation. Follow the same steps but select multiple users in Step 4.
- Mute Conversations: If you don’t want to receive notifications for a specific conversation, you can mute it by tapping the information icon (i) in the conversation and selecting "Mute conversation."
- Block or Report Users: If you receive unwanted DMs, you can block or report the user by tapping and holding the message, then selecting the appropriate option.
How to Send a DM on Twitter via the Web
Step-by-Step Guide for the Web Interface
Step 1: Log in to Twitter
Open your web browser and go to twitter.com. Log in to your account if you are not already logged in.
Step 2: Access the Messages Section
Click on the envelope icon located on the left sidebar. This will take you to the Messages section.
Step 3: Start a New Message
In the Messages section, click on the new message icon (a square with a pen) at the top of the screen.
Step 4: Select a Recipient
Type the name or username of the person you want to send a DM to in the search bar at the top. Select the user from the list that appears.
Step 5: Compose Your Message
Once you have selected the recipient, type your message in the text box at the bottom of the screen. You can also add photos, GIFs, or emojis by clicking the respective icons.
Step 6: Send Your Message
After composing your message, click the blue send button (a paper airplane icon) to send your DM.
Additional Tips for the Web Interface
- Send a Group DM: You can add multiple recipients to start a group conversation. Follow the same steps but select multiple users in Step 4.
- Search Conversations: Use the search bar in the Messages section to quickly find specific conversations.
- Access Message Requests: If someone you don’t follow sends you a DM, it will appear in the Message Requests tab. You can accept or decline these messages.
Best Practices for Sending DMs on Twitter
Be Clear and Concise
When sending a DM, it’s essential to be clear and concise. People often prefer brief messages that get straight to the point, especially in a professional setting. Avoid long-winded messages and ensure your intent is evident from the beginning.
Personalize Your Messages
Personalization can make a significant difference in how your message is received. Use the recipient’s name and reference any previous interactions or shared interests to make your DM more engaging.
Be Respectful and Professional
Always maintain a respectful and professional tone, even in casual conversations. Avoid using slang or overly informal language unless you have a close relationship with the recipient.
Use Multimedia Wisely
While adding photos, GIFs, or emojis can make your messages more engaging, it’s important not to overdo it. Use multimedia elements to enhance your message, not to overshadow the main content.
Respect Privacy
Respect the privacy of the recipient by not sharing sensitive information without their consent. Also, be mindful of the information you disclose in your messages.
Respond Promptly
Prompt responses are appreciated, especially in professional settings. Try to respond to DMs in a timely manner to keep the conversation flowing smoothly.
Troubleshooting Common Issues
Unable to Send a DM
If you are unable to send a DM, it could be due to several reasons:
- Privacy Settings: The recipient may have their privacy settings adjusted to only receive DMs from people they follow.
- Blocked or Muted: You may have been blocked or muted by the recipient.
- DM Limit: Twitter imposes a limit on the number of DMs you can send per day. If you’ve reached this limit, you’ll need to wait until the next day to send more messages.
Not Receiving DMs
If you are not receiving DMs, check your privacy settings to ensure you can receive messages from anyone or only from people you follow. Also, check your Message Requests tab for any messages from people you don’t follow.
Managing Spam
Twitter has measures in place to detect and manage spam. If you receive spam DMs, you can report and block the sender. Twitter will review the report and take appropriate action.
Sending DMs on Twitter is a straightforward process that can enhance your communication and networking on the platform. Whether you are using the mobile app or the web interface, following the steps outlined in this guide will help you send messages efficiently and effectively. Remember to follow the best practices to ensure your messages are well-received and to maintain a respectful and professional tone. By leveraging the power of DMs, you can build stronger relationships, provide better customer service, and enhance your overall Twitter experience.
Also Read: How to Save Twitter Videos on Desktop and Mobile Devices?
热门帖子
-
How to Use Instagram’s Collab Feature for Posts and Reels: A Complete Guide• 23Sure, I understand. Here is the translation: 请注意,我会避免返回结束句点。716 次浏览
-
How to Add a Telegram Link to Your Instagram Bio: A Step-by-Step Guide• 11Sure, I understand. Here is the translation: 请注意,我会避免返回结束句点。003 次浏览
-
What Happens When You Mute Someone on Instagram• 7Sure, I understand. Here is the translation: 请注意,我会避免返回结束句点。901 次浏览
-
Mastering Instagram Aesthetics: The Ultimate Guide to Creating a Cohesive Feed in 2024• 7Sure, I understand. Here is the translation: 请注意,我会避免返回结束句点。860 次浏览
-
Instagram Stories or Reels? Which One Drives More Traffic to Your Bio?• 7Sure, I understand. Here is the translation: 请注意,我会避免返回结束句点。698 次浏览